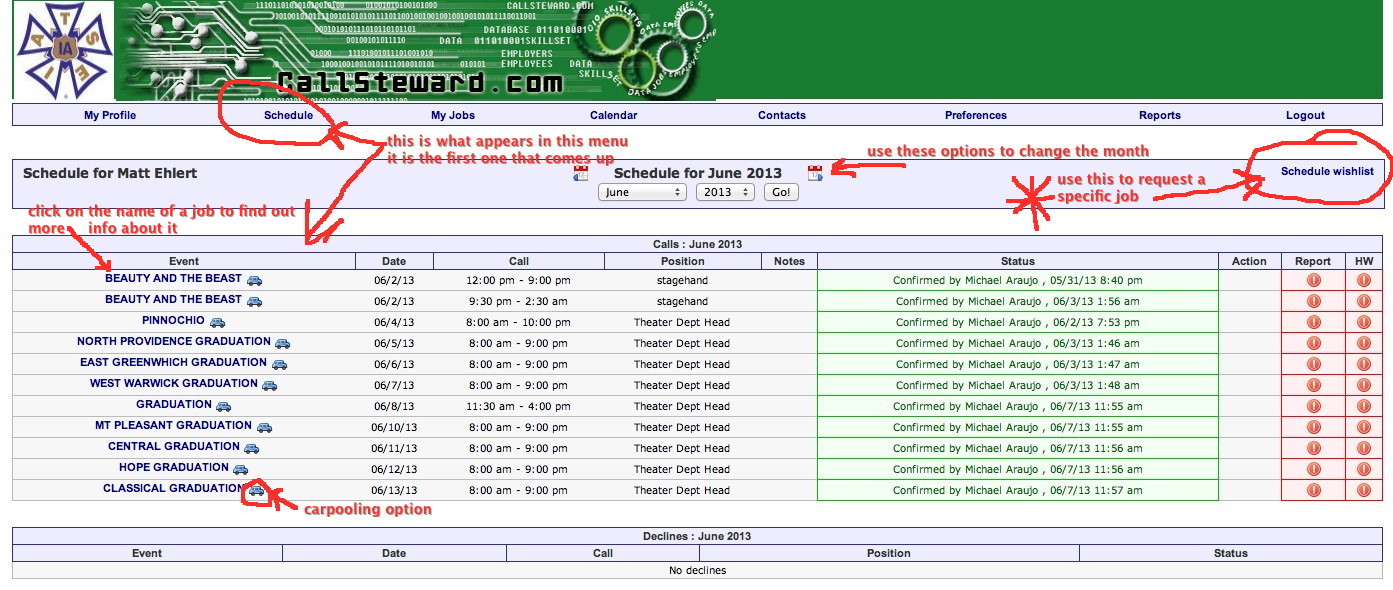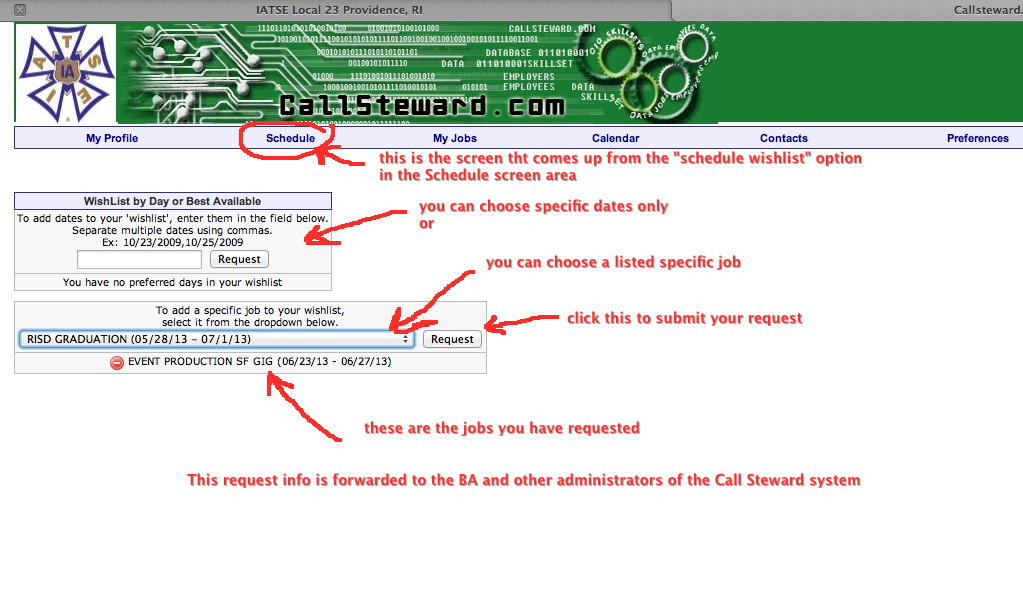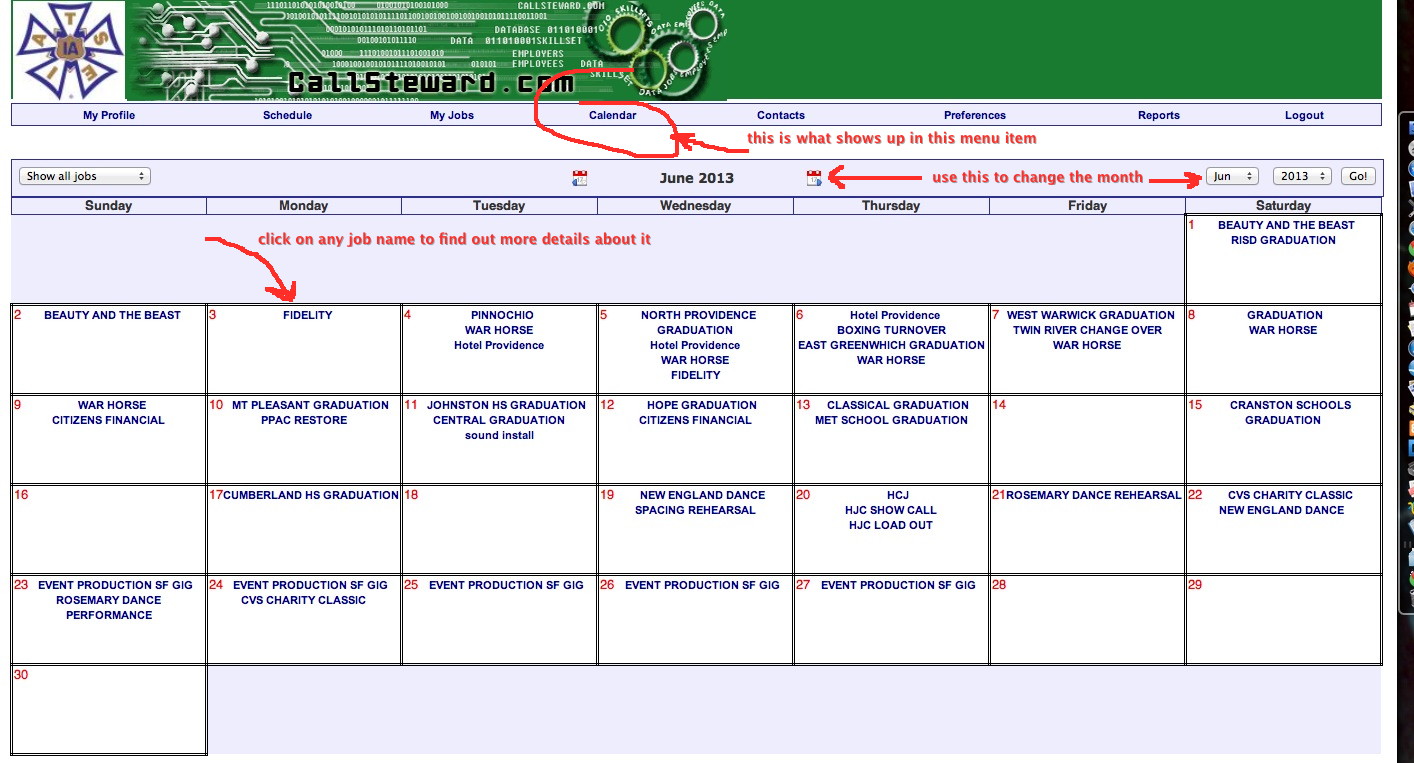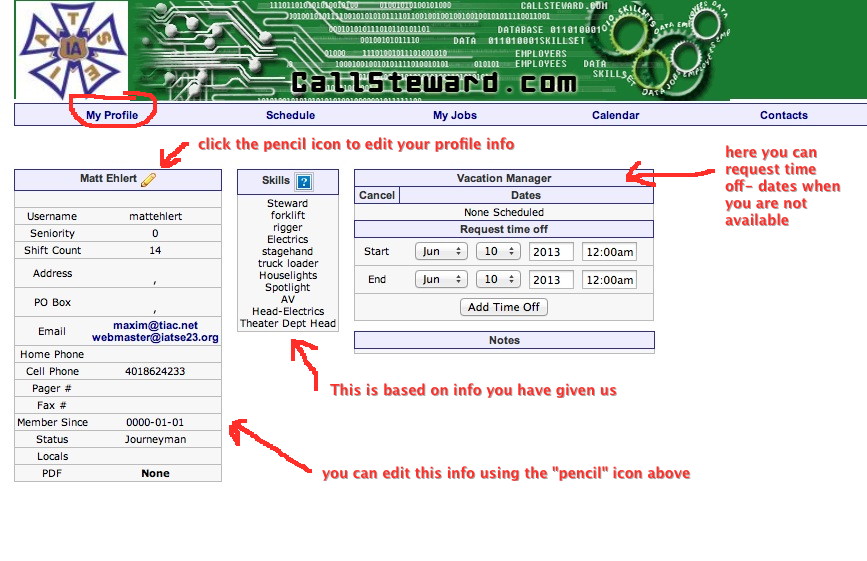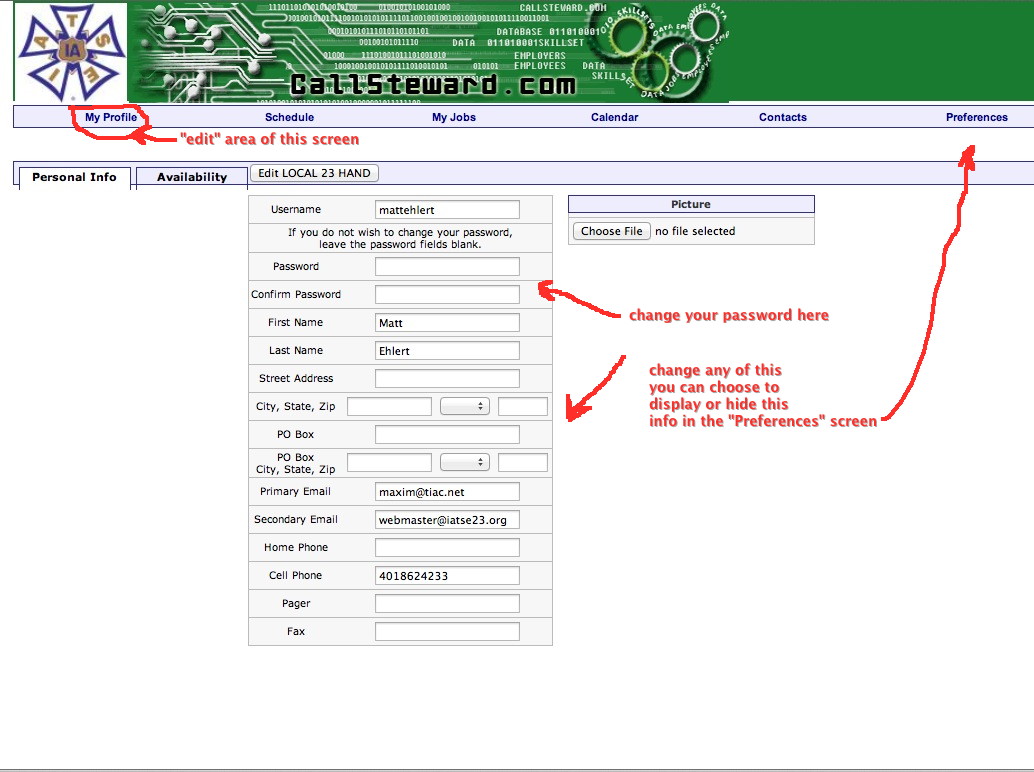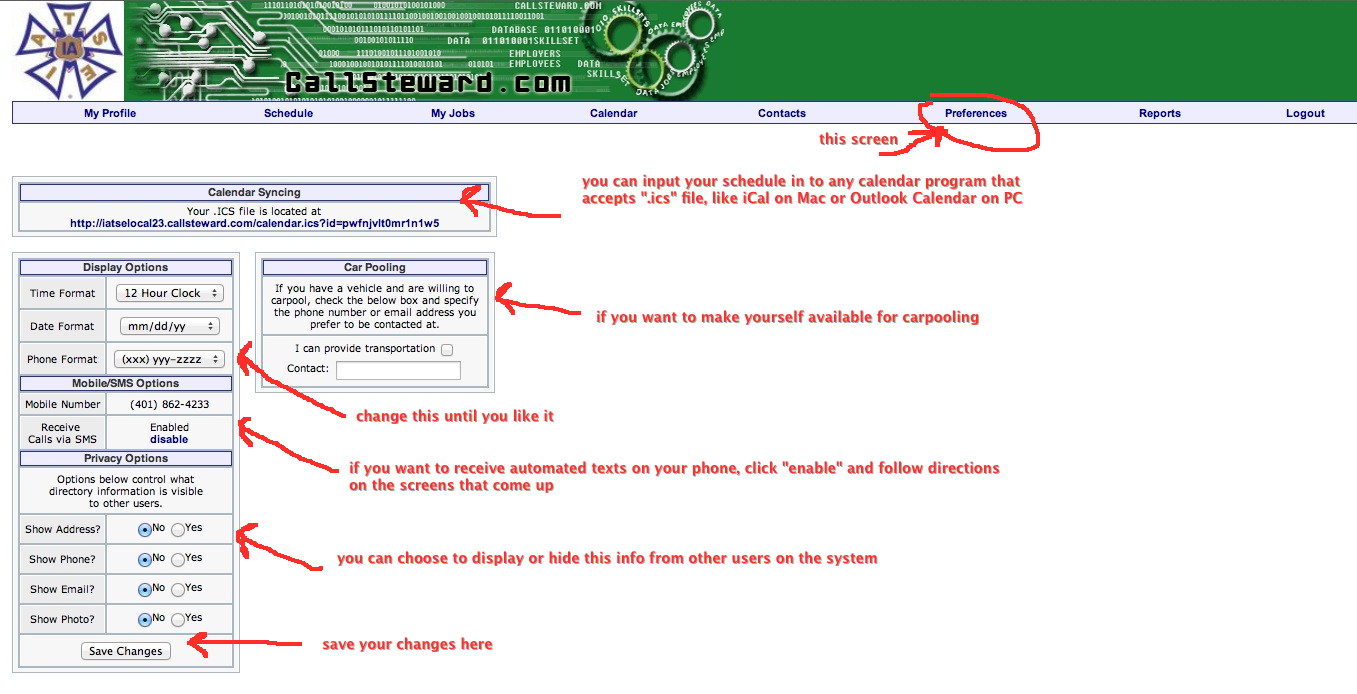These instructions are now out of date due to the move to CallSteward v3. It is similar but the user interface appears very different now.
These instructions were adapted with permission from IATSE Local 23’s website, and the screenshots refer to their call steward pages, but will operate identical to Local 205’s.
We are currently incorporating the Call Steward system into the Hiring Hall call-in and crewing methods. For the integration phase however, the best method for requesting work is still to call-in every monday to the Hiring Hall at (512) 371-1217, or send an email to .
Questions or comments about Call Steward should be directed to the Assistant BA, .
Here is how to use the “Call Steward” system.
When you go to any of these website addresses…
… (these will open in a new tab or window), you will see this screen, prompting you to enter your login info that you were given by Local 205.
(these are screenshots, not active, if you click on them what you will get is a larger graphic)
After you have entered your login info, you will see this screen:
… you can do several things on this screen, but the most important one is in the upper right, “Schedule Wishlist” when you click on that, this will show up:
Here you can request specific dates or jobs, and that info is forwarded to the Local 205 BA and other administrators of the Local 205 Call Steward system. You will be notified if you are scheduled for anything. You can choose to be notified by text to your phone in some of other options described below.
To request a place on a specific job, or to notify us of your availability on specific dates, always click on the “Schedule” menu, and in the upper right of the screen that appears, click on “Schedule Wishlist”
To see the full calendar, as far as it is available, click the “Calendar” menu option:
To edit or view your personal profile info, choose or view these menu options starting with the “My Profile” menu:
Here is where you can see and choose to edit your personal profile info. Click the “pencil” icon next to your name (left column) to edit your profile info, then you will get this:
…here you can do such things as change your password and address/contact info.
Another screen that affects the info you make available on the system is the “Preferences” menu, and you will see this screen when you choose that:
…you can choose several things on this screen
- do you want to be notified by text on your phone
- decide which info is visible to other users
- join the carpooling option
- download an “.ics” file that will input your schedule to your own calendar
- set option for how the time & date are displayed to you